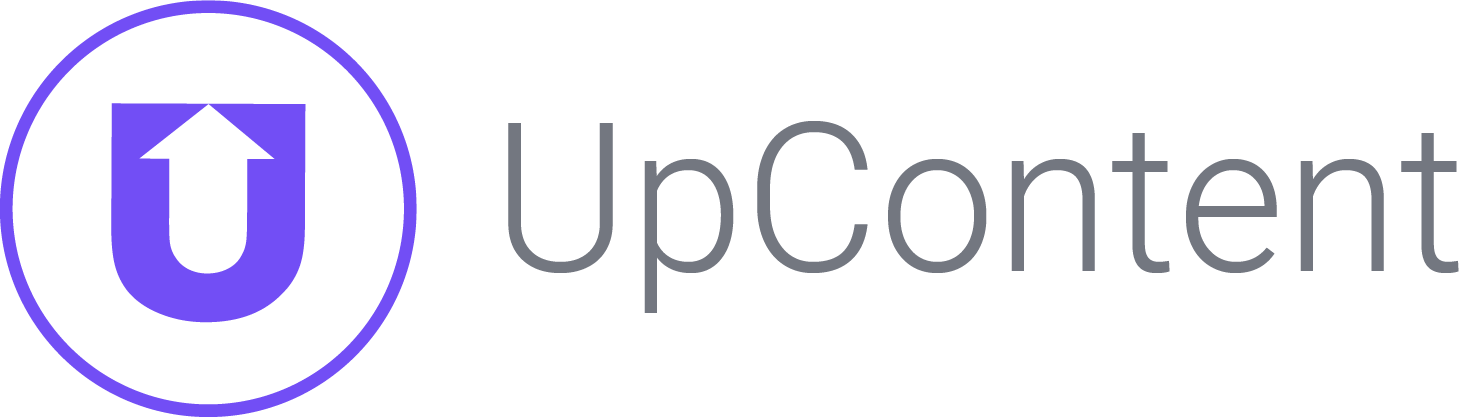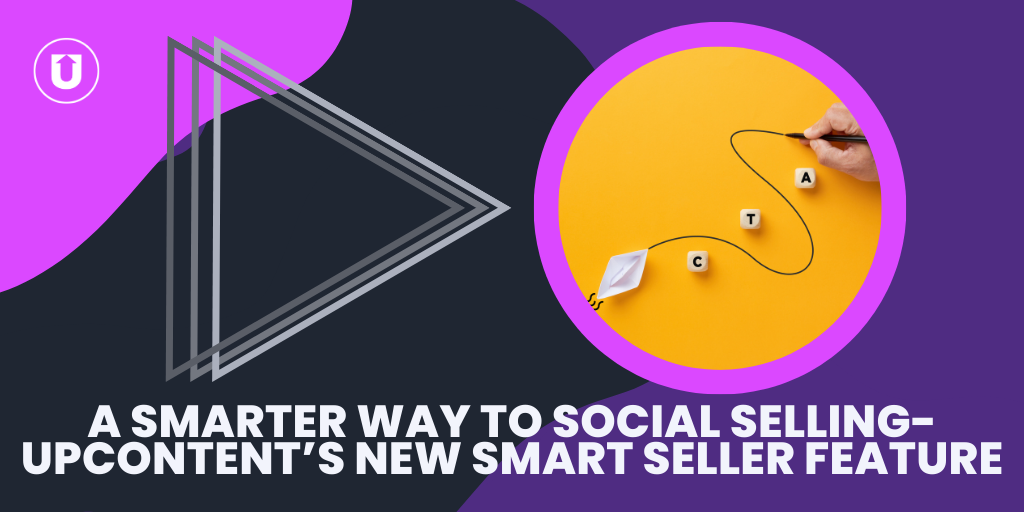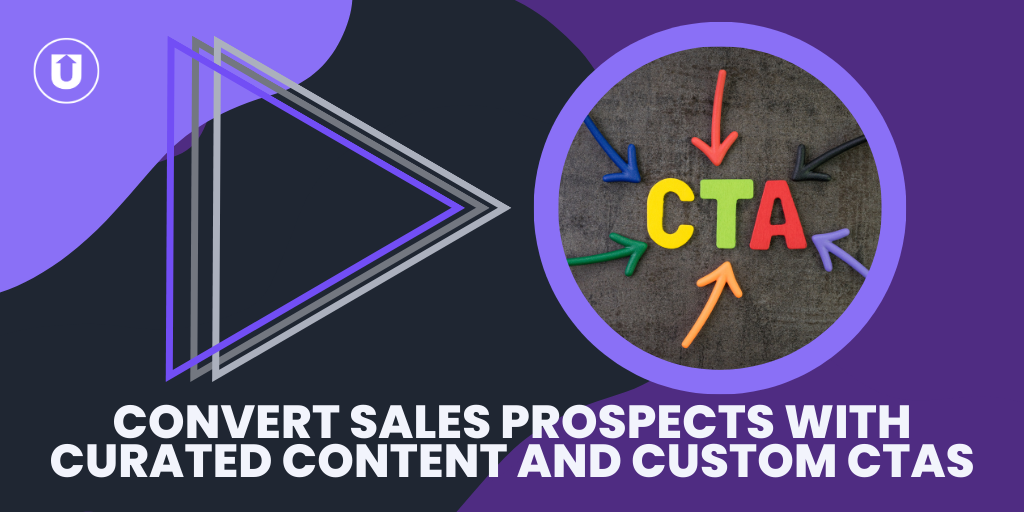All You Need To Know About UpContent Folders
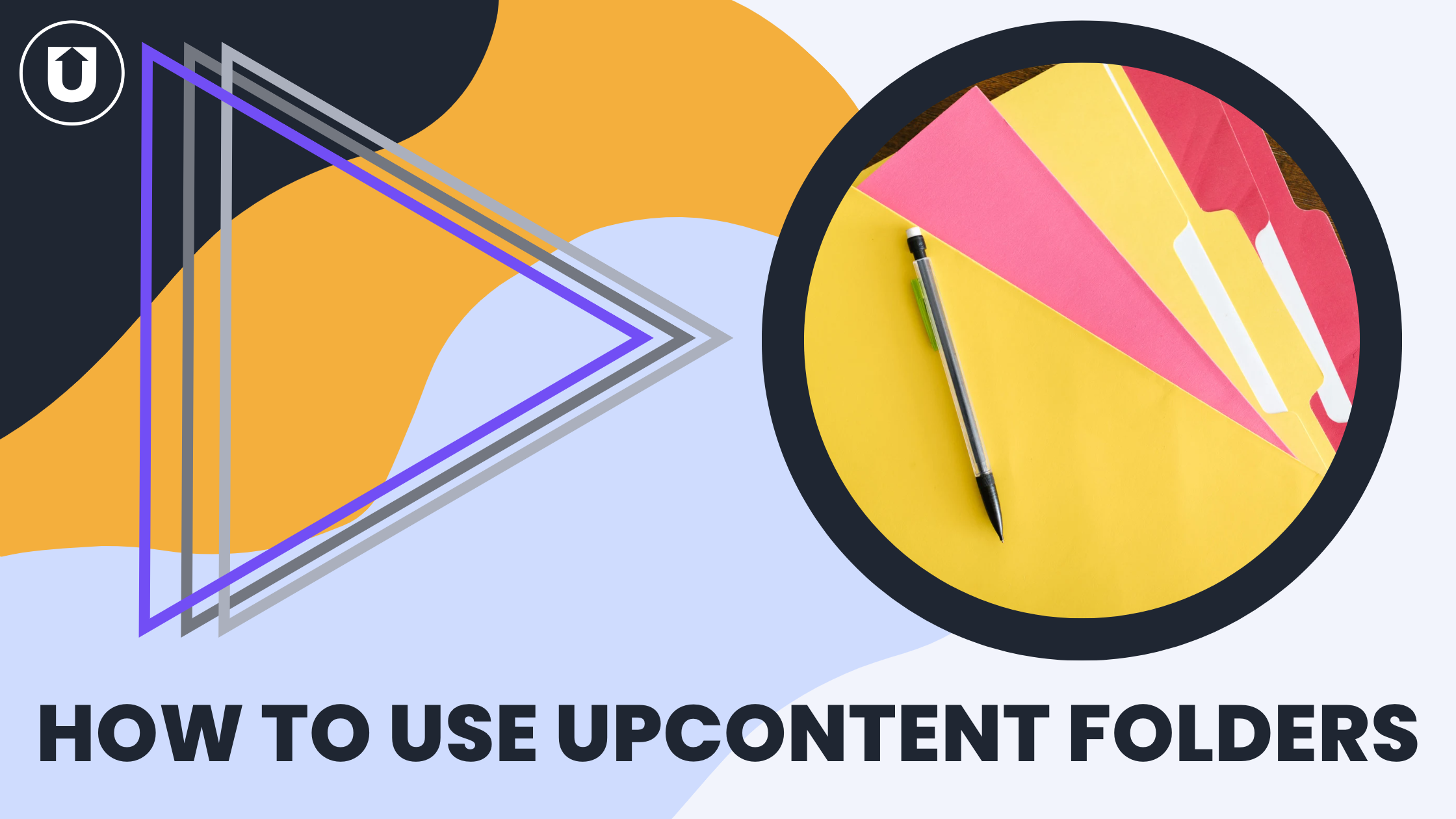
Now that you have built and tweaked your Topics, added those Topics to Collections, and connected your UpContent account with the appropriate integrations for your content strategy, let’s talk about organization!
Within UpContent, you can add Topics and Collections to folders, and these folders can be available to whoever on your team needs access to the content within.
In this article, we will talk about how folders determine access, the levels of access people on your team can have, how to create a folder, and our top three tips for UpContent folders.
Folders Determine Access
First and foremost, UpContent folders grant access in team accounts.
Topics and Collections live inside folders. As you give certain people access to the folders, you can determine what level of access they have to that folder.
For example, let’s say anyone on staff at the Rosebud Motel can share content from any of the Topics we created on social media.
But Johnny, the owner of the Rosebud Motel, is super particular about what content gets shared on the website.
Pictured below is a folder that Johnny has created for content on his website. Only Johnny has access to that folder.
He added a website Collection inside that restricted access folder to ensure that only he can add articles to the website via that Collection.
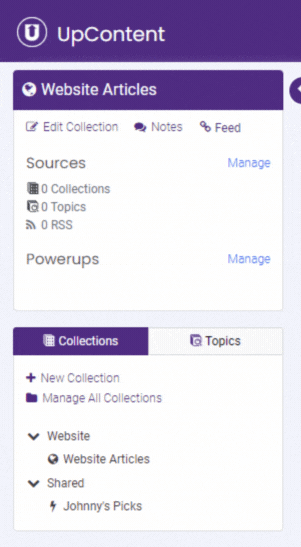
However, Johnny’s decision to simply not provide others access to the folder is only one option for organizing team responsibilities. UpContent provides the option to grant four different levels of access to a folder: Administrator, Manager, Editor, and Reviewer.
Administrator
The administrator is the highest level of access.
In the team account, the Administrator can:
- Determine who can see what folders, and what level of access they have to each folder
- Create new folders
- Move topics and collections between folders they have access to
- Create new topics and collections within folders they have access to
- Add articles to a collection (manually or via automated sources)
- Remove content from topics and collections
- Activate or change integration settings within collections
- Read, favorite, and comment on articles within topics or collections
If you’re an administrator of the account, you have complete control over account settings.
If you are an administrator on just a folder, you only have full control over that folder.
Manager
The manager has the second-highest level of access and is useful for most of your team members who are curating the content for you.
While at the account level, these permissions differ from the Administrator level (e.g., Managers can’t adjust payment or subscription information), their permissions are identical at the folder level.
Editor
Editors can do much of what managers within the folder they have access to but are not able to adjust the folder structure, contents, or integrations for themselves or others.
In the team account, an Editor can:
- Create new topics and collections within folders they have access to
- Add articles to a collection (manually or via automated sources)
- Remove content from topics and collections
- Read, favorite, and comment on articles within topics or collections
Reviewer
Review access is the lowest level of permission. They can view but not change any team or account settings.
In the team account, a Reviewer can:
- Read, favorite, and comment on articles within topics or collections
Folders Create Shared Organization
All UpContent paid subscriptions to provide for unlimited users, but collaboration (without chaos) isn’t possible without the use of folders.
Folders provide for access control as well as organization - ensuring your team has a friction-free experience within UpContent and that your desired workflow is followed regardless of how many approvals are needed prior to distributing an article.
How To Create A Folder in UpContent
We’ll continue with our favorite (and sadly fictional) customer, the Rosebud Motel.
If you’re joining the story of their UpContent account mid-season, you can binge-read how they’ve gotten to this point.
Don’t worry; catching up isn’t necessary (we aren’t the best at character development anyway).
Since the Rosebud Motel is about to open a separate location, we will create a new folder for the second location’s content that’s more relevant to tourism in that city, local events, and other interests to keep things organized.
Step 1
In your UpContent account, click on the “Manage all Topics” or “Manage all Collections” button, depending on your view - or directly navigate to that page by clicking here.
Step 2
Click “+Add Folder” in the Active Collections tab, name your folder, and click “OK.”
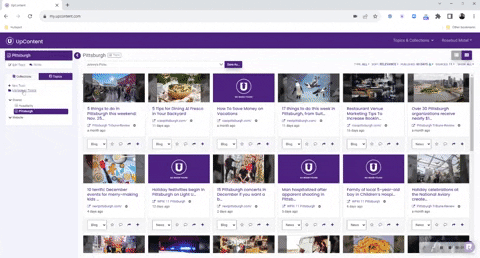
Step 3
Navigate to the Team management page.
Grant access to that folder to everyone who needs it. Click “Edit Folder” and assign the role to each team member that needs access to that folder.
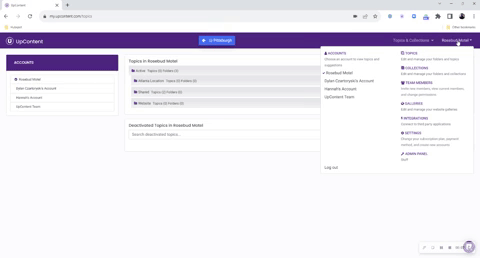
Top Three UpContent Folder Tips
Here are our top three tips for creating and using your folders within UpContent!
#1: Think About How Many People You Have On Your Team
If you have a small team of 3-5 people, then an extensive folder system may not be necessary since everyone on the team will most likely be serving a similar role in your curation process and require similar access.
But if you are a large business with multiple people curating and sharing content - or you have a clear approval flow that must be followed, creating specific folders for your different divisions, departments, or content curation destinations is key to keeping things easy and smooth.
#2: Diversify Your Curated Content Efforts
If you have people in different content roles, separating the content into folders designated for those roles helps prevent people from accidentally placing content in the wrong location and increasing their comfort in supporting your efforts with the knowledge that they are only seeing what they should.
It can be easy to share content designated for the website on social media accidentally, and if it needs to be separated, having access to specific folders can help prevent crossover and encourage diversifying the content being shared.
#3: Don’t Forget To Add Things To Your Folders
Number three, and probably the most important tip, is actually to add content into your folders.
If you aren’t adding content to the right Topics and Collections living in the designated folders, the content will end up in a neutral space not available to the team.
If you have accidentally done this, no worries! You can easily move any Topic or Collection into the correct folder by clicking on the “Manage Topic” or “Manage Collection” button present in that same management screen.
Next Steps for Your UpContent Folders
Folders are a critical element in providing a comfortable, efficient, and risk-free approach to your curation strategy.
Setting access levels for team members allows you to start collaborating on content curation efforts without needing clarification on what content goes where.
If you need some more help or ideas on the best way to create your folders, schedule a call with one of our Content Curation Experts today!
Or, if you’d like to learn more about Topics, Collections, and setting up your UpContent account, here are some articles you can reference!