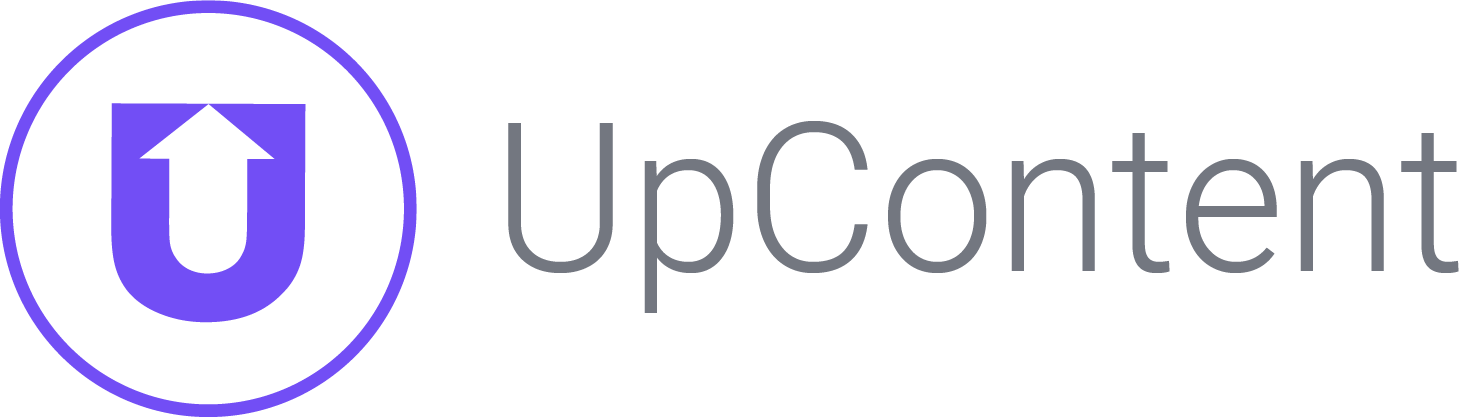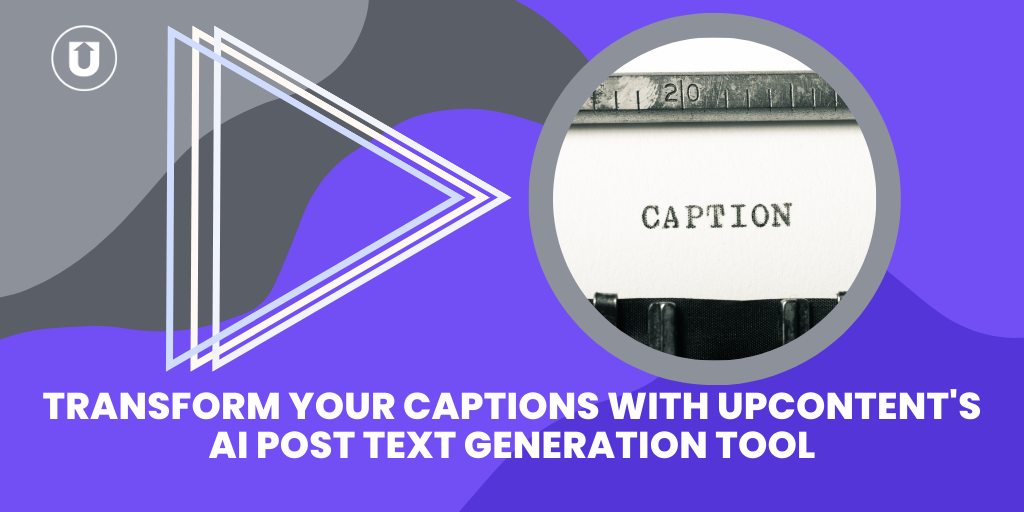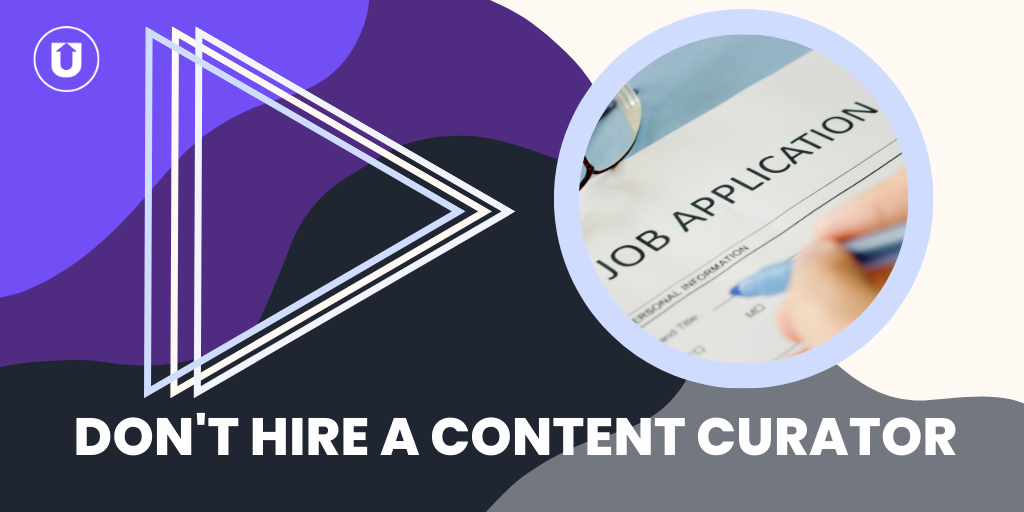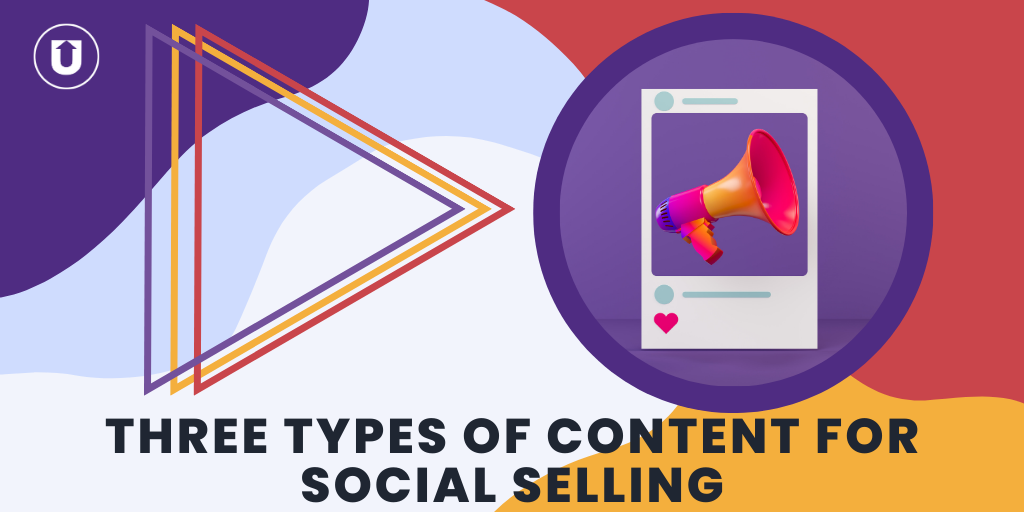How To Set Up Your UpContent Account: Your First Three Steps
.png?width=2240&height=1260&name=637e48272850db29ec8c54fe_Blog%20Banner%20for%20Website%20Content%20(8).png)
Welcome to UpContent!
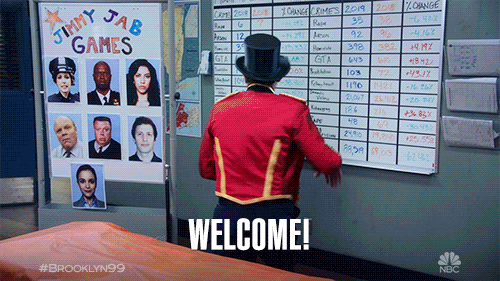
We’re so excited for you as you begin your content curation journey with us, and we’re here to help you every step of the way.
You’re probably wondering, “Where do I even start?!” so we have put together a “First-Week Guide” to help you start finding the content that’s best for you.
Within a couple of hours (which can be spread throughout your first week), your account will be not only set up but presenting a filtered set of the best articles that match your exacting thematic and publisher criteria.
From there, you can determine how automatic or manual you want your content curation process to be, so don’t get too overwhelmed yet!
UpContent is a dynamic platform that was designed to mold to your curation strategy.
Because there is no prescribed one way of doing things, we know that getting started can be a bit tricky.
But if you start with three simple steps, you’ll get over the hump and be on your way.
In this article, we’re going to walk you through building your topics, tweaking your topics, and defining your sources.
Step #1: Build Your First Topic
If you haven’t already, consider what the ideal set of curated articles looks like for your strategy.
These could be Topics about industry-specific content, lifestyle content, or anything you want to share with your audience.
To start, we recommend building three to five Topics when you first begin with UpContent to give you enough variety but not overwhelm your review efforts (you can always add more later!)
Think of your Topics as groups of keywords. We like to coach our new customers to map out a Venn diagram of what a topic looks like to them. What’s included? What is excluded?
The more detailed you are, the more relevant your curated content will be!
Here are more details on the best ways to build your Topics and for our favorite keywords, which you can use in any industry.
Let’s say you own and run the Rosebud Motel, and you want to start using UpContent to find curated content for your social media.
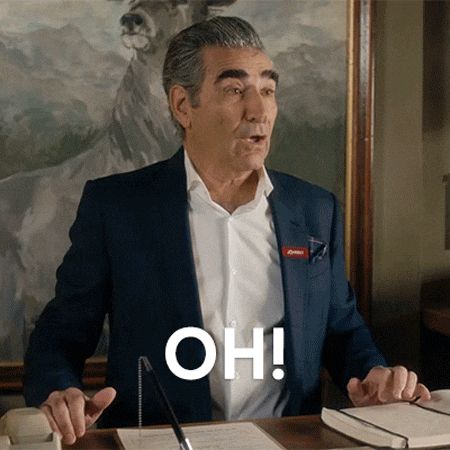
Maybe a Topic you’d like to share content around places or things to do in upstate New York.
So we would create our first Topic with the city we are in, “Pittsburgh”, and then continue narrowing down that Topic by adding keywords such as “vacation” and “sightseeing."
Note: You can check out some of our favorite keywords for Topics to use when building your Topics.
Next, see what pulls up first, then we’ll start tweaking your Topic to narrow down your search.
Step #2: Tweak Your Topic
This is important.
WAIT for 24 HOURS (AT LEAST)
Not only does this let you get back to all those other items on your “to-do” list, but it also allows UpContent’s proprietary crawler to scan the interwebs at least twice to give you a fuller perspective on the kind of content your Topics are pulling.
Typically, you’ll want to edit some of the keywords used in your query builder to expand or restrict based on the results.
This is a great step, and our team would be happy to support you!
Wait 24 hours, then repeat this process until the Topics bring in the content you want!
You can always tweak over time, but the goal here is to get you a great set of content to act upon.
If we were to do that for the Rosebud Motel’s Topic about Pittsburgh, we could add the keyword “AND tourism” in the same section as “Pittsburgh."
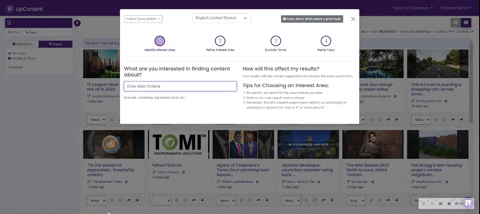
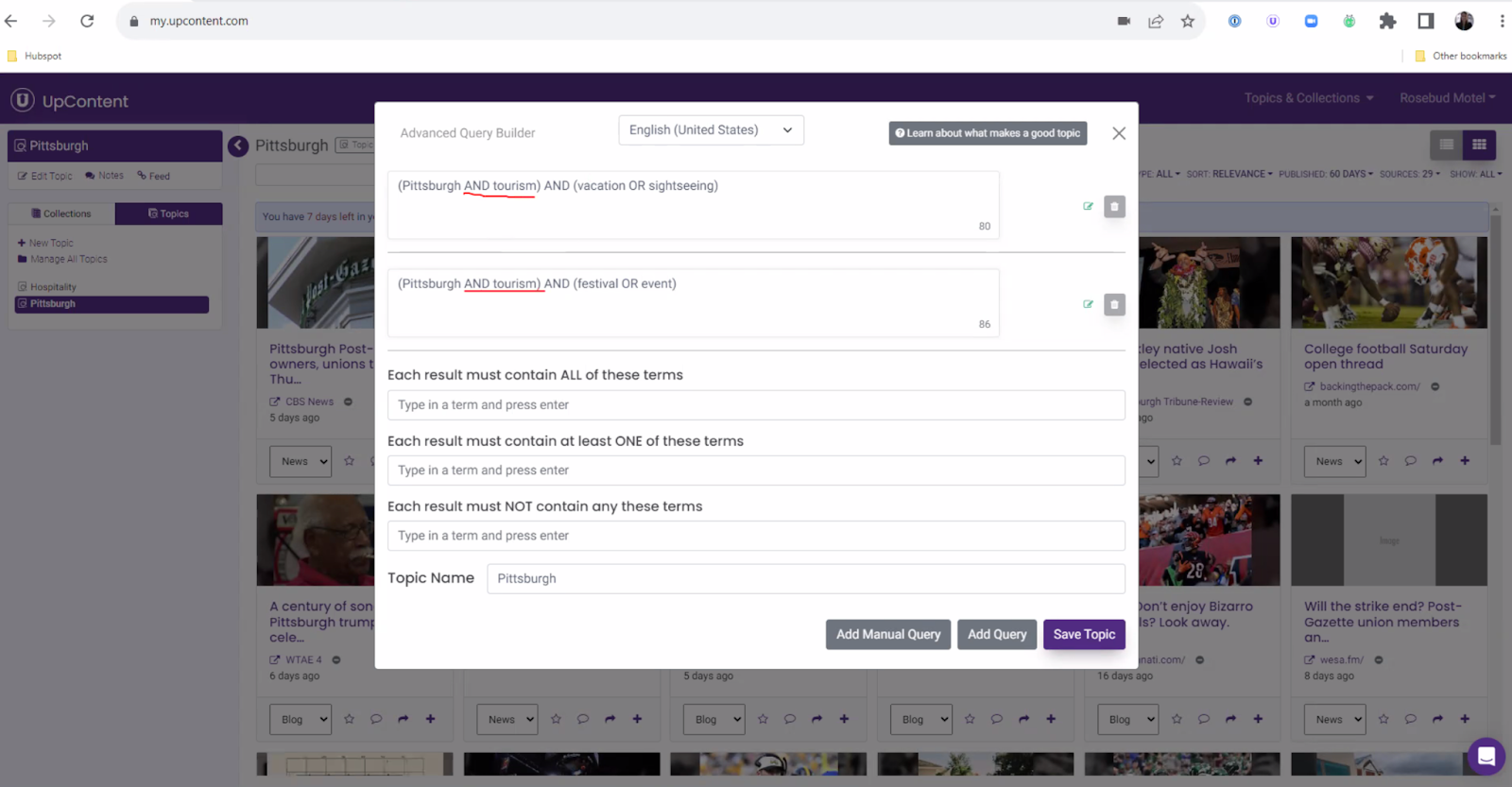
Step #3: Create Your First Filter!
So what if you're Topics are pulling the right content, but you’re seeing a lot of international publications, press releases, or other publishers mixed in you don’t really want to source from?
This is where Filter Views come in!
You can create as many different Filter Views as you want, and they can be just for you or your team!
Once your Topic is built well and sourcing good content, you can fix any minor issues with Filters.
Filters show only specific publishers, types, and other settings you determine you want to see content from.
Sources
You can see where your Topic is finding content from by clicking on the Sources button on the top right of your dashboard.
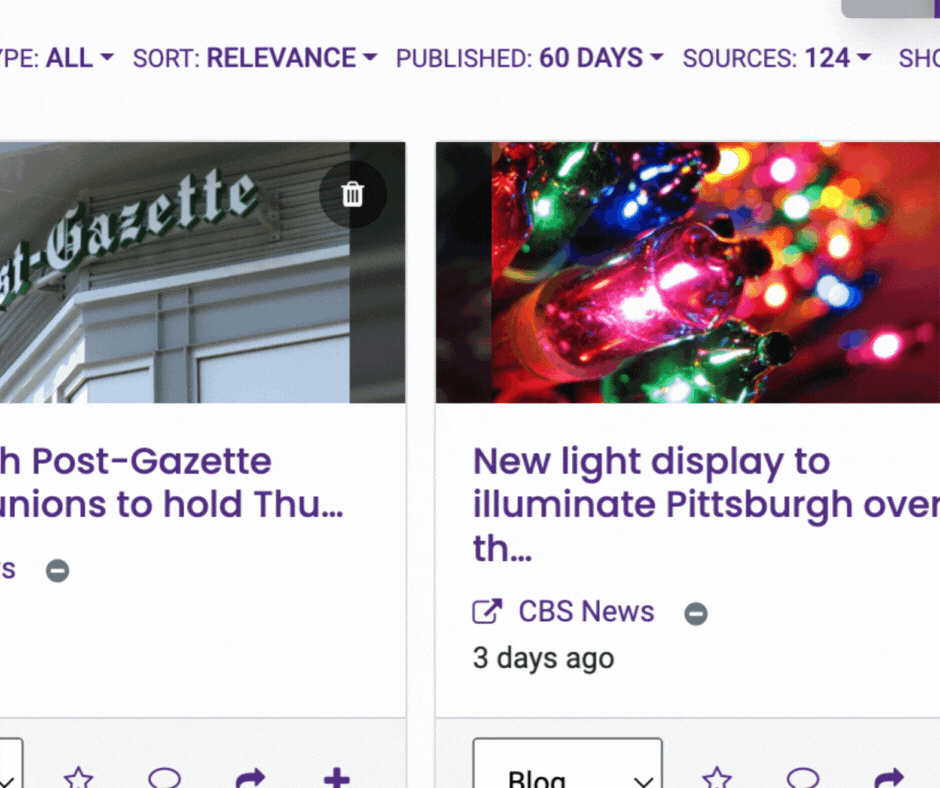
You can check and uncheck the publishers you want to see content from.
Pro Tip: Start at the back and click on the number
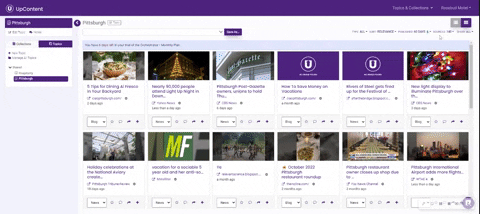
Clicking on the number in the source list will uncheck any other publisher and show you only the articles created by that publisher that match your other filter criteria.
The Source list is ranked by the number of articles published and then alphabetically by publisher name.
Starting on the last page of the Source List and working your way forward makes it easier to see which content is coming from each source and allows you to build your custom filter easier!
Note: This is the longest part of this process
The other steps should take about 20 minutes a day, but this process could take longer depending on how many publishers your Topic is sourced from.
Published
When you're first starting out, keep this setting on 60 days because you want to see everything that your Topics are sourcing.
You want to make sure that you're getting all of the possible publications that have been published in a decent amount of time into the filter view that you want.
Depending on the type of content and how often you're checking UpContent content, you can change this within the filter view.
So if you're coming back, like twice a week, you don't need to see 60 days' worth of stuff, you can change that to a week, and then you can see what's good from those publishers recently, as opposed to like having to sift through stuff that you've already seen.
You can also check the “Undated Suggestions” under the publish date to see articles without a publish date. The articles will show up in the date range you choose based on when UpContent started to surface that piece in searches.
Show
Depending on where you plan to share your curated content, the Show setting allows you to see articles with or without an image available to share.
Type
The Type setting is based on the kind of verbiage that the article is composed of and organized into Blog, News, or Other.
UpContent assigns this Type based on the article, not the publisher, so you could have different Types from the same website depending on how the article was written.
Sort
This will change the order the curated articles in your dashboard will appear.
- Relevance: Great for when you want to share the most newsworthy or specifically applicable content
- Recency: The ideal choice for when you care most about timely and up-to-date content
- Shareability: This will order the articles by which are most likely to be shared by your audience
- Influence: Best for diving into the content written by industry experts in your niche, not just popular sources
Save Your Filter
These all make up your filter. Once you have selected all the settings you want to see content from, click the “Save As” button and name your filter!
We’re going to name this filter “Johnny’s Picks."
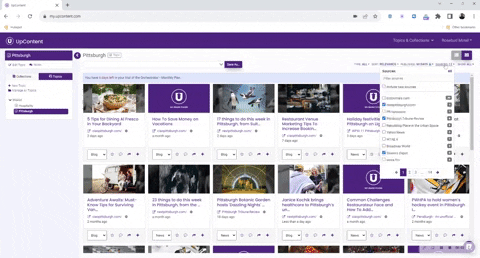
One common technique we recommend is to have two Filter Views per topic.
The first only shows the articles created by your favorite publishers that match your criteria, and the second excludes publishers that you know you don’t wish to see but include all others.
Having these two filters can significantly expedite your curation process by allowing you to first see relevant articles from your favorite publishers and then, after a quick review, switch to the ‘excludes’ filter and see what others have been discussing that may also be relevant.
Repeat this process for as many filters as you want per Topic, then start building filters to use on other Topics!
Once built, you can continue to make the necessary tweaks or create additional Filter Views to support your curation process.
Next Steps To Setting Up Your UpContent Account
Once you’re satisfied with your first Topics and filters, you’re ready to start building your Collections.
Your Topics are how you find the articles you want to curate, and Collections are what you decide to do with those articles.
You can share the content on social media, your website, or other ways using Collections!
This step in the process is where you’re going to determine your workflow for your content curation strategy.
In building Collections, you can determine how automated or manual you want your process to be.
If you’re ready to start building your Collections, follow these instructions or click on the purple chat bubble on the bottom right of your screen.
You can also explore our Support Center!
To better understand UpContent, you can check out these articles!